Many Zoom features are only available if you are signed in to the service. Learn how to sign-in to Zoom with Single Sign-On (or SSO) in this video.
About this session
- Instructor: Beth Lynn Nolen
- Duration: 1 minute 32 seconds
- Audience: IU Instructors, staff, and students
Zoom: Logging in using Single Sign-On (SSO)
Description of the video:
In this video, I'll walk you through the process of using your IU username and passphrase to log into Zoom using Single Sign On, or SSO. To get started, you'll want to open your Zoom client. While this demonstration uses the Zoom desktop client on Windows, the process should be similar for MacOS and mobile devices. If you don't currently have the Zoom client installed, visit kb.iu.edu/d/aodc for assistance installing Zoom. Once Zoom is open, click on Sign In. On the sign in screen, click on Sign In with SSO. The Sign In with SSO screen will display - in the company domain field, type iu. Then, click Continue. Zoom will open a browser window, and if you haven't logged in to any IU sites yet, it'll show you the IU Login screen. Here, you'll log in with your IU username and passphrase. Once you've logged in, or if you've previously logged in with your IU account, your web browser will display the Login with SSO page, and will attempt to open the Zoom client. If your browser asks to open Zoom, click Open. Once you click Open, you'll be redirected back to the Zoom client, and will be logged in.Logging in to Zoom using Single Sign-On (SSO)
To make sure you’re properly logging into your IU account on Zoom, you’ll need to sign in using SSO, or single sign-on. These instructions will walk you through the process of signing into Zoom using SSO.
If you don't currently have the Zoom client installed, visit the KB article Install Zoom on a desktop or mobile device for assistance installing Zoom.
NOTE: While the instructions are written using the Zoom desktop client for Windows (version 4.5.6), the steps should be similar in the MacOS and mobile versions of Zoom, as well as in older versions of the Zoom desktop client for Windows.
- Open the Zoom desktop client.
- Once Zoom is open, click on
 .
. - On the sign in screen, click on Sign In with SSO, as highlighted in the following screenshot:
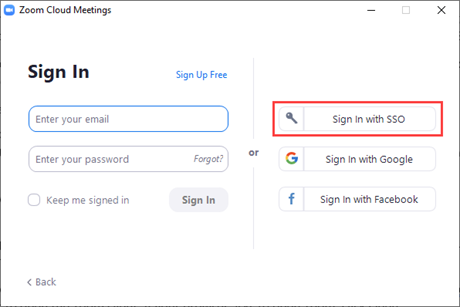
- The Sign In with SSO screen will display, as seen in the following screenshot:
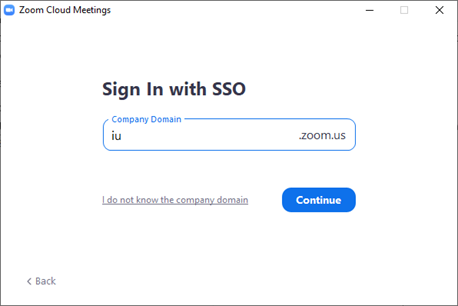
For the Company Domain, type iu and click Continue. - Zoom will open a browser window. If you haven’t logged into any IU sites using IU Login recently, you’ll be redirected to the IU Login page. Log in with your IU username and passphrase.
- Once you’ve logged in through IU Login (or if you were previously logged in), your web browser will display the Zoom Login with SSO page and will attempt to open the Zoom client. If your browser asks to open Zoom, click Open.
Once you click Open, you'll be redirected back to the Zoom client, and will be logged in with your IU account.

