Zoom is a teleconferencing and web collaboration tool that can be used for holding class sessions online. This resource will introduce you to the basics of using Zoom, including how to join a meeting, how to test your speaker and microphone, how to share your screen, and how to leave a meeting.
About this session
- Instructor: Beth Lynn Nolen
- Duration: 5 minutes 32 seconds
- Audience: IU instructors, staff, and students
Zoom: The Basics
Description of the video:
In this video, I’ll be covering what you need to know to get started in Zoom. First, you’ll likely want to download and install Zoom on your computer or mobile devices. You can find more information about downloading Zoom at kb.iu.edu/d/aodc. While it’s helpful to have Zoom installed ahead of time, if you’re attending a meeting on a computer that doesn’t have Zoom installed, you’ll be prompted to install the Zoom client when entering a meeting. The installation process is quick, and as soon as Zoom is installed, you’ll be brought into the meeting. The first thing I’ll cover is joining a meeting. All Zoom meetings are accessible through the web – to join a meeting, you can either type the meeting URL in your browser’s address bar or click a link to the meeting. Once the meeting’s page has loaded in the browser, you’ll either be prompted to open Zoom or Zoom will open on its own. Once Zoom loads, you’ll be presented with the audio options dialog box. This asks you how you want to connect to the meeting’s audio – it’s recommended that you join using the computer’s audio for the best experience. Before joining the meeting, you can test your microphone and speakers to make sure they’re working. To start the audio test process, click the Test Speaker and Microphone text underneath the Join with Computer Audio button. The first part of the audio test process involves testing your speakers, and Zoom will play a brief audio clip to make sure your speakers are working. [Zoom audio test tones] If you can hear the audio, click Yes and Zoom will move to the next part of the test. If you can’t hear the audio, click No and Zoom will repeat the audio test with other speakers or headsets hooked up to your computer. The second part of the audio test involves checking your microphone. To do this, speak a few words – as you talk, the blue bar next to Input Level should move. Once you’re finished speaking, Zoom will play back what you said. [Zoom playing back the microphone test recording] If your audio quality is acceptable, click Yes to finish the audio test. If you can’t hear what’s being said, click No and Zoom will try to test any other microphones hooked up to your computer. When you’re done testing your audio, you’ll be returned to the audio options dialog box. To join the meeting using your computer’s audio, click the Join with Computer Audio button. You’ll be moved into the meeting at this point. If no-one is currently sharing their screen or their webcam, the Zoom meeting window will look like what you see here. The screen includes information about the meeting’s topic, the host’s name, and includes the URL for the meeting. You also have the option to share your screen or invite others to the meeting. At the bottom of the Zoom window is the menu bar – this will automatically hide after a couple of seconds, or after you move your mouse outside of the Zoom window. The options shown in the menu bar will be different depending on whether you are hosting or attending a meeting – the options shown on my screen are available to meeting hosts. The menu bar holds the options for turning on your microphone and webcam – simply click Unmute to unmute your microphone, and Start Video to turn on your webcam. To turn them off, click Mute or Stop Video. Now let’s explore how to share your screen. The option for sharing your screen is in the middle of the Zoom menu – to start sharing your screen, simply click Share Screen. A dialog box will appear with thumbnails of the screens and applications you can share. To choose a source, click the thumbnail for the specific screen or application you want to share, then click the Share button in the bottom right corner of the screen. The Zoom meeting window will disappear, and the application or screen you’re sharing will be outlined in green. Additionally, the menu location has changed – hover over the green tab at the top of the screen, and the menu will drop down. It contains similar options to the menu located at the bottom of the meeting window when you’re not sharing your screen. When you’re finished sharing your screen, click Stop Share at the top of your screen. Finally, let’s see how to finish a meeting. The process for finishing a meeting is slightly different for meeting participants and meeting hosts. If you’re a participant, to leave the meeting, you can either close the Zoom window or click Leave Meeting in the Zoom menu. Once you’ve done either of those, a dialog box will appear, confirming that you want to leave the meeting. Click Leave Meeting to confirm, and the meeting room will close. If you’re a host, the process is a little different. You can either close the Zoom window or click End Meeting in the meeting menu to end the meeting. Once you do either of those, a dialog box will appear asking if you want to end the meeting or leave the meeting. Ending the meeting closes the meeting room for everyone, while leaving the meeting leaves the room open so that other participants in the room can continue any discussions they may be having. To end the meeting for everyone, click End Meeting for All. On the participant's end, a dialog box will appear indicating that the meeting was ended by the host. If you want to leave the meeting, click Leave Meeting. If you want to make someone the host of the meeting before you leave, click Cancel and assign another participant as a host, then start the process of ending the meeting again. Now you know the basics of how to use Zoom.Downloading and installing Zoom
To get started with downloading Zoom for your device, visit https://kb.iu.edu/d/aodc.
While it’s helpful to have Zoom installed ahead of time, if you’re attending a meeting on a computer that doesn’t have Zoom installed, you’ll be prompted to install the Zoom client when entering a meeting. The installation process is quick, and as soon as Zoom is installed, you’ll be brought into the meeting.
Joining a meeting
All Zoom meetings are accessible through the web. To join a meeting, you can either type the meeting URL in your browser’s address bar or click a link to the meeting. Once the meeting’s page has loaded in the browser, you’ll either be prompted to open Zoom or Zoom will open on its own.
Testing your audio
Once Zoom loads, you’ll be presented with the audio options dialog box:
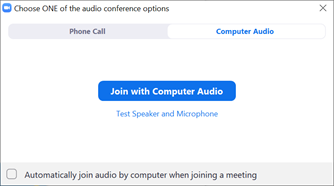
From here, you can test your speaker and microphone to ensure your speakers and microphone are working.
To start the audio test process, click the Test Speaker and Microphone text underneath the Join with Computer Audio button.
The first part of the audio test process involves testing your speakers, and the following dialog box will appear:
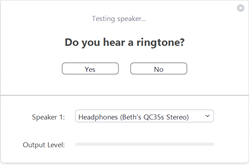
At this point, Zoom will start playing some audio to make sure your speakers are working. If you can hear the audio, click Yes and Zoom will move to the next part of the test. If you can’t hear the audio, click No and Zoom will repeat the audio test with other speakers or headsets hooked up to your computer.
The second part of the audio test involves checking your microphone, and the following dialog box will appear:
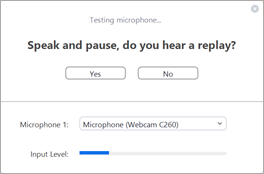
Speak a few words. As you talk, the blue bar next to Input Level should move. Once you’re finished speaking, Zoom will play back what you said. If your audio quality is acceptable, click Yes to finish the audio test. If you can’t hear what’s being said, click No and Zoom will try to test any other microphones hooked up to your computer.
When you’re done testing your audio, you’ll be returned to the audio options dialog box. To join the meeting using your computer’s audio, click the Join with Computer Audio button. You’ll be moved into the meeting at this point.
If no one is currently sharing their screen or their webcam, the Zoom meeting window will look similar to the following screenshot:
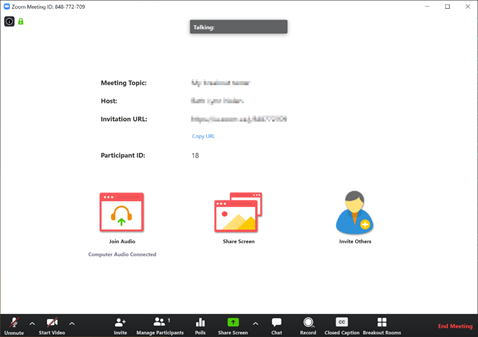
The meeting window will display information about the meeting’s topic, the host’s name, and also includes the URL for the meeting. You also have the option to share your screen or invite others to the meeting.
At the bottom of the Zoom window is the menu bar, which will hide itself automatically after three seconds, or after you move your mouse outside of the Zoom window. The options shown in the menu bar will be different depending on whether you are hosting or attending a meeting. The options shown in the screenshot above are available to meeting hosts.
Controlling your microphone and webcam
Once you’ve joined a Zoom meeting, depending on the meeting’s settings, you may have to manually turn on your microphone and webcam. The options for doing this are located on the left side of the menu bar at the bottom of the Zoom window, as indicated in the following image:
![]()
To turn on your microphone, click Unmute. To turn on your webcam, click Start Video.
Once your microphone and/or webcam are on, the icons in the menu will change:
![]()
To turn off your microphone, click Mute. To turn off your webcam, click Stop Video.
Sharing your screen
The option for sharing your screen is located in the middle of the menu at the bottom of the Zoom window, as indicated in the following image:
![]()
To start sharing your screen, click Share Screen. The following dialog box will appear, showing the various screens and applications you can share:
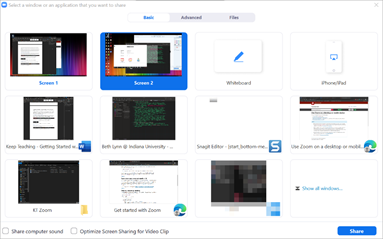
To select a source to share, click the thumbnail for the specific screen or application you want to share, then click the Share button in the bottom right corner of the screen.
The Zoom meeting window will disappear, and the application or screen you’re sharing will be outlined in green, similar to the following screenshot:
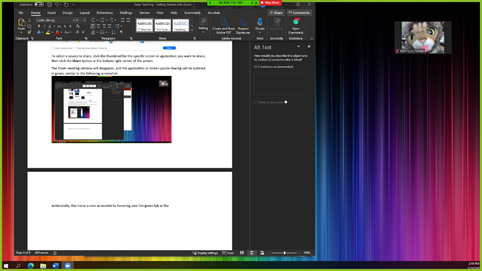
Additionally, the menu is now accessible by hovering over the green tab at the top of the screen. The menu will drop down from the top of the screen, and look similar to the following screenshot:
![]()
The menu contains similar options to the main Zoom menu that appears at the bottom of the meeting window.
When you’re done sharing your screen, you can stop sharing by clicking on Stop Share at the top of the screen.
Finishing a meeting
The process for finishing up a meeting is slightly different for meeting participants and meeting hosts.
Leaving a meeting as a participant
As a participant, when you’re ready to leave a meeting, there are two ways of exiting – you can either close the Zoom window, or click Leave Meeting in the right side of the Zoom menu.
Once you click Leave Meeting or try to close the Zoom window, the following dialog box will appear:
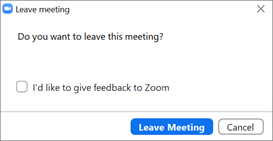
Click the Leave Meeting button to leave the meeting. The meeting room will close at this point.
Ending a meeting as a host
As the host of a meeting, there are two ways of ending a meeting. You can either close the Zoom window, or click End Meeting in the right side of the Zoom menu.
Once you click End Meeting or try to close the Zoom window, the following dialog box will appear:
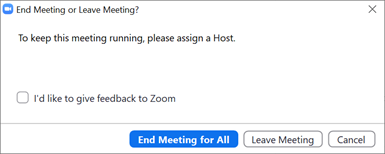
If you want to make someone else the host of the meeting, click Cancel in the dialog box and choose a participant to act as a host.
If you want to leave the meeting but have the meeting remain open, click the Leave Meeting button.
If you’re ready to end the meeting, click End Meeting for All and the Zoom window will close. At this point, participants will see a dialog box indicating that the meeting was ended by the host.

