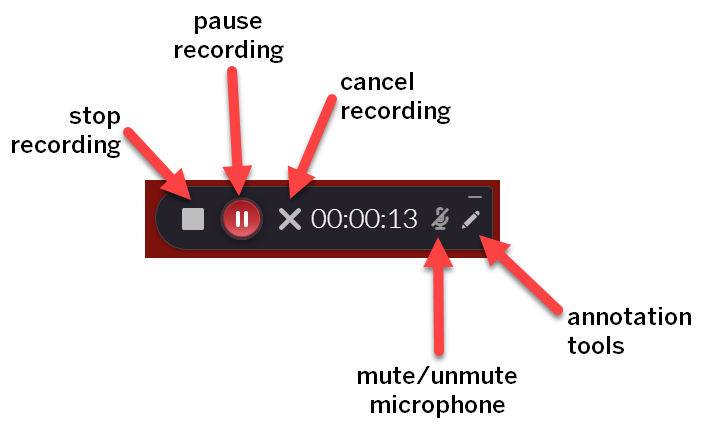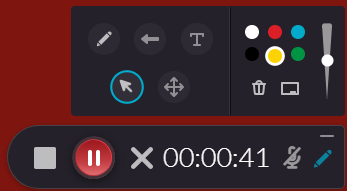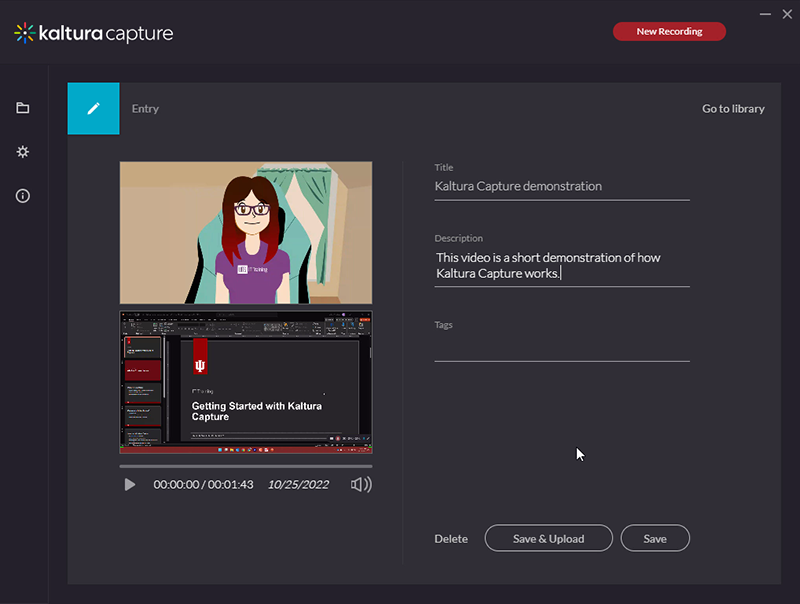Kaltura Capture, also sometimes referred to as Personal Capture, is a program that allows you to record screencasts that are then directly uploaded to Kaltura. You can also record your webcam as you share your screen, which makes Kaltura Capture ideal for recording presentations. Videos made with Kaltura Capture allow for switching between the recorded sources as well, allowing you to switch between viewing a presenter's webcam and their screen at any time.
Downloading and installing Kaltura Personal Capture
To get started with Kaltura Capture, you'll first need to download and install the software. The following steps will walk you through the process.
- Log in to https://kaltura.iu.edu with your username and passphrase.
- In the upper right side of the Kaltura site, click on + Add New, and in the menu that appears, click
 .
. - In the page that loads, underneath the text “Using Kaltura Capture for the first time?”, click the appropriate download link for your operating system to download the Kaltura Capture installer.
- Once the download is complete, run the Kaltura Capture installer.
Once the program is installed, you’ll be able to use Kaltura Capture.
Recording video with Kaltura Personal Capture
Using Kaltura Personal Capture is easy – you can start a recording right from the Kaltura site. During a recording, you can use annotation tools to mark up your screen and call attention to parts of your screen. Once you’re finished recording, it will automatically upload to Kaltura.
Starting a recording
The following steps will walk you through starting a recording in Personal Capture.
- To start Personal Capture, if you’ve just installed Kaltura Personal Capture, refresh the Kaltura Personal Capture browser window. Otherwise, in the upper right corner of the Kaltura site, click + Add New, then click
 .
. - A message will appear, asking if you want to open Kaltura Capture. Click the Open Kaltura Capture button to continue.
Kaltura Capture will load, and the interface is relatively straightforward, as shown in the following screenshot:
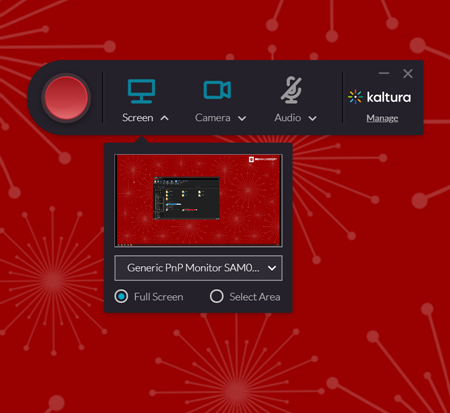
In Kaltura Personal Capture, you have the option to record your screen, camera, and microphone.
- To choose the screen you want to record, if necessary, in the Kaltura Capture app, click
 , then use the dropdown menu underneath the video preview to choose the screen you want to record.
, then use the dropdown menu underneath the video preview to choose the screen you want to record. - To choose a specific webcam to record from, if necessary, click
 , then use the dropdown menu underneath the video preview to choose the desired webcam.
, then use the dropdown menu underneath the video preview to choose the desired webcam. - To choose a specific microphone for recording audio, if necessary, click
 , then use the dropdown menu that appears to choose the appropriate microphone.
, then use the dropdown menu that appears to choose the appropriate microphone. - To disable screen, camera, or microphone recording, click on the icon for the source you want to disable. The icon will change, indicating the source is disabled, as seen in the following image where the camera has been disabled:
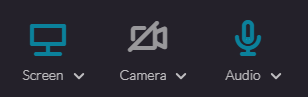
- To start recording, in the left side of the Kaltura Capture interface, click
 .
.
Recording tools
When recording, Kaltura Capture will show a set of controls for stopping, pausing, or canceling your recording, as well as for opening the annotation tools:
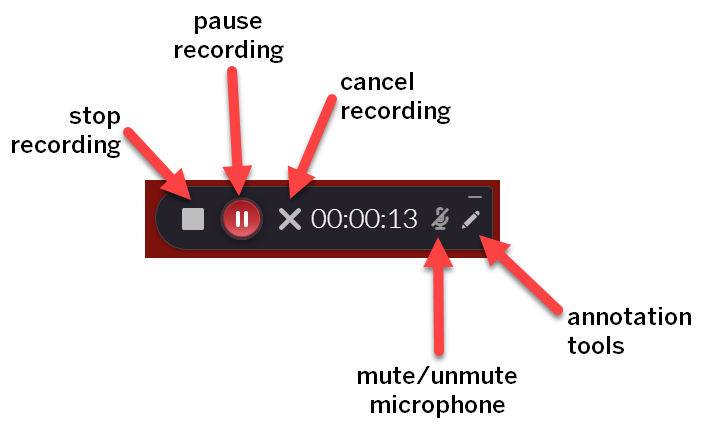
The annotation tools allow you to mark up your video as you’re recording. You have the option to draw on the screen, add text and shapes, as well as clear all annotations. The following screenshot shows the annotation tools:
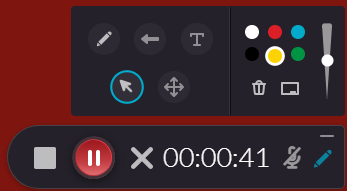
Stopping a recording
- To stop recording, in the Kaltura Capture toolbar, click
 .
. - In the pop-up that appears, click
 to finish recording.
to finish recording.
Kaltura Capture will then open a window displaying a thumbnail of your video, as shown in the following screenshot:
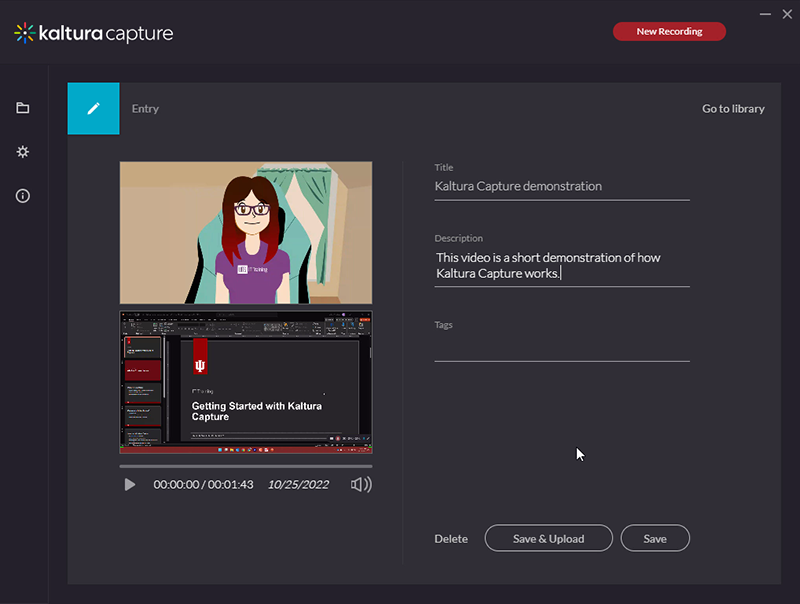
From here, you can give the recording a title and description, and assign tags. You can also preview the completed recording. When you’re ready to upload your video, at the bottom of the Kaltura Capture window, click Save & Upload. Kaltura Capture will upload the video to your Kaltura account.
Publishing a video recorded in Kaltura Capture
An important thing to note about Kaltura Capture is that when a video is uploaded, the video's visibility level is set to Private by default, to give you the opportunity to make edits if need be before publishing the completed video. The following steps will walk you through publishing a video.
- Log in to Kaltura, if necessary.
- To view your recording, in the upper right corner of the Kaltura window, click your name, then click My Media.
- To open the recording, in the list of media that appears, click on the name of the video you just uploaded.
- To publish the video, on the video's page, scroll down until you see the Actions menu. Click on Actions, then in the drop-down menu that appears, click Publish.
- To choose the access level for your video, click the radio button for the level of access you want.
- Private means the video is only accessible to you.
- Unlisted means that only people with the link to the video can access it.
- Published means that the video is publicly available in Kaltura and will show up in search results.
- To save the changes you made, click Save.


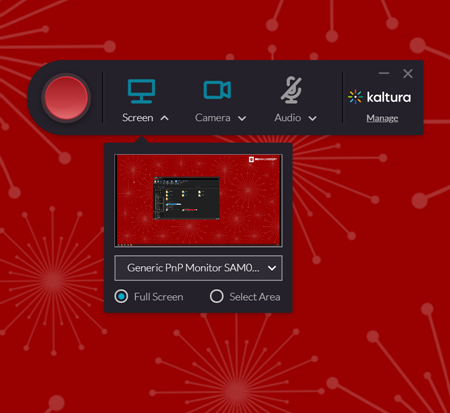
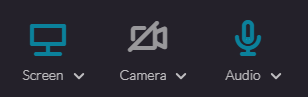
 .
.